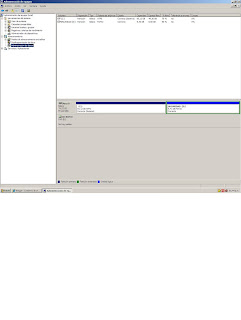lunes, 30 de mayo de 2011
Gestion del disco duro
- Tipos de particiones:
- Primarias
- Extendidas (logicas)
- Software:
- EASEUS Partition Master Home Edition
- Norton Partition Magic
- CompuApps SwissKnife
- Acronis Disk Director Suite
- Tutorial:
- Particion de Mi PC
Tipos de Virus
Tipos de Vírus Informáticos
Todos los virus tiene en comun una caracteristica, y es que crean efectos perniciosos. A continuación te presentamos la clasificacion de los virus informaticos, basada en el daño que causan y efectos que provocan.Caballo de Troya:
Es un programa dañino que se oculta en otro programa legítimo, y que produce sus efectos perniciosos al ejecutarse este ultimo. En este caso, no es capaz de infectar otros archivos o soportes, y sólo se ejecuta una vez, aunque es suficiente, en la mayoría de las ocasiones, para causar su efecto destructivo.Gusano o Worm:
Es un programa cuya única finalidad es la de ir consumiendo la memoria del sistema, se copia asi mismo sucesivamente, hasta que desborda la RAM, siendo ésta su única acción maligna.Virus de macros:
Un macro es una secuencia de oredenes de teclado y mouse asignadas a una sola tecla, símbolo o comando. Son muy utiles cuando este grupo de instrucciones se necesitan repetidamente. Los virus de macros afectan a archivos y plantillas que los contienen, haciendose pasar por una macro y actuaran hasta que el archivo se abra o utilice.Virus de sobreescritura:
Sobreescriben en el interior de los archivos atacados, haciendo que se pierda el contenido de los mismos.Virus de Programa:
Comúnmente infectan archivos con extensiones .EXE, .COM, .OVL, .DRV, .BIN, .DLL, y .SYS., los dos primeros son atacados más frecuentemente por que se utilizan mas.Virus de Boot:
Son virus que infectan sectores de inicio y booteo (Boot Record) de los diskettes y el sector de arranque maestro (Master Boot Record) de los discos duros; también pueden infectar las tablas de particiones de los discos.Virus Residentes:
Se colocan automáticamente en la memoria de la computadora y desde ella esperan la ejecución de algún programa o la utilización de algún archivo.Virus de enlace o directorio:
Modifican las direcciones que permiten, a nivel interno, acceder a cada uno de los archivos existentes, y como consecuencia no es posible localizarlos y trabajar con ellos.Virus mutantes o polimórficos:
Son virus que mutan, es decir cambian ciertas partes de su código fuente haciendo uso de procesos de encriptación y de la misma tecnología que utilizan los antivirus. Debido a estas mutaciones, cada generación de virus es diferente a la versión anterior, dificultando así su detección y eliminación.Virus falso o Hoax:
Los denominados virus falsos en realidad no son virus, sino cadenas de mensajes distribuídas a través del correo electrónico y las redes. Estos mensajes normalmente informan acerca de peligros de infección de virus, los cuales mayormente son falsos y cuyo único objetivo es sobrecargar el flujo de información a través de las redes y el correo electrónico de todo el mundo.Virus Múltiples:
Son virus que infectan archivos ejecutables y sectores de booteo simultáneamente, combinando en ellos la acción de los virus de programa y de los virus de sector de arranque.Antivirus
avast! Pro Antivirus
avast! Pro Antivirus es la versión de pago de avast! Antivirus. Con sus ocho escudos, mantiene el ordenador constantemente a salvo de una gran variedad de amenazas. El nuevo módulo ZonaSegura abre un escritorio seguro del que ningún dato puede salir, y con WebRep es posible conocer de
antemano la reputación de una página web.
La sexta edición de avast! Pro Antivirus presenta pocos cambios estéticos en comparación con la anterior, pero amplía aún más el abanico de su protección. Con el módulo AutoSandbox, avast! Pro Antivirus impide que programas potencialmente dañinos puedan afectar el sistema.
La sexta edición de avast! Pro Antivirus presenta pocos cambios estéticos en comparación con la anterior, pero amplía aún más el abanico de su protección. Con el módulo AutoSandbox, avast! Pro Antivirus impide que programas potencialmente dañinos puedan afectar el sistema.
AVG Internet Security 2011
AVG Internet Security es una ambiciosa solución para protegerte contra todos los peligros actuales derivados de acceder a Internet.
En AVG Internet Security encontrarás elementos habituales en esta clase de paquetes, como antivirus, antiespías, filtro antispam y cortafuegos, que garantizan protección en tiempo real y análisis programados. AVG Internet Security también incorpora ayudas menos comunes, como protección antirootkit, antiphishing, análisis de enlaces web y protección de identidad para asegurar compras y transacciones bancarias. Y para que Windows funcione correctamente, AVG Internet Security analiza el Registro, el estado de los discos y otros aspectos para optimizar el rendimiento y evitar problemas futuros Kaspersky Internet Security 2011
En AVG Internet Security encontrarás elementos habituales en esta clase de paquetes, como antivirus, antiespías, filtro antispam y cortafuegos, que garantizan protección en tiempo real y análisis programados. AVG Internet Security también incorpora ayudas menos comunes, como protección antirootkit, antiphishing, análisis de enlaces web y protección de identidad para asegurar compras y transacciones bancarias. Y para que Windows funcione correctamente, AVG Internet Security analiza el Registro, el estado de los discos y otros aspectos para optimizar el rendimiento y evitar problemas futuros Kaspersky Internet Security 2011
Hoy en día, todos los ordenadores conectados a Internet están expuestos a un gran número de peligros. Para casos como éstos, lo ideal es contar con un aplicación como Kaspersky Internet Security. Kaspersky Internet Security es una completa solución de seguridad integrada con la que protegerás tu sistema de los principales peligros y amenazas de Internet, tales como virus, spam, programas espía, robo de información personal, estafas... Kaspersky Internet Security combina en una sola aplicación y bajo una única interfaz todas las herramientas de seguridad que necesitas: antivirus, anti-espías, cortafuegos, bloqueo de publicidad y ventanas emergentes, navegación y ejecución de programas de forma segura y control parental. Las ventajas de Kaspersky Internet Security son más que evidentes: protección total e integrada, una avanzada tecnología antivirus, consumo de recursos razonables, bases de datos actualizables a través de Internet y vigilancia en tiempo real para mantener tu PC perfectamente protegido en todo momento. ESET NOD32 Antivirus 4
ESET NOD32 AntiVirus es un antivirus de calidad y eficacia realmente impresionantes, con una certeza prácticamente absoluta de que en cada una de sus versiones detectará cualquier virus conocido y, mediante una heurística compleja, por conocer. En conjunto ESET NOD32 AntiVirus es un antivirus de primera calidad, compitiendo entre los mejores en la mayoría de las facetas de estos indispensables de los usuarios, aunque en la velocidad y la total detección basa toda su potencia, destacando del resto. Esta versión de ESET NOD32 AntiVirus se adapta a las últimas tendencias en lo que a interfaz gráfica se refiere. La nueva interfaz es fácil de usar a más no poder, y cuenta con dos modos: normal y avanzado Norton Internet Security 2011
Norton Internet Security 2011 es la última versión de una suite de seguridad clásica. Consta de antivirus, cortafuegos, protección web, medidor de rendimiento, control parental e incluso un escaner de red sencillo.
En el último año, Symantec ha mejorado muchísimo el rendimiento y estabilidad del programa, algo que se nota desde la instalación, una de las más rápidas del mercado. Norton Internet Security 2011 tarda poquísimo en desplegar su perímetro de seguridad en tu ordenador.
Seguridad que, por otro lado, aprovecha al máximo la experiencia de Symantec. El antivirus es muy simple, pero fiable y veloz. Un cortafuegos inteligente mantiene tu red a salvo de intrusiones, mientras que el filtro web de Norton Internet Security evita que seas presa fácil de virus, phishing y contenido peligroso mientras navegas.
Norton Internet Security es una colección de herramientas excelentes, con abundantes opciones y un rendimiento envidiable. ¿Su mayor defecto? La sencillez de los módulos, que puede no gustar a los usuarios avanzados.
Panda Cloud Antivirus PRO
Panda Cloud Antivirus emplea una filosofía de protección distinta: su capacidad para detectar y eliminar virus, troyanos, spyware y otros peligros se basa en una red de servidores que facilita la recolección de muestras y el despliegue de firmas. La versión Pro de Panda Cloud Antivirus incluye análisis de comportamiento, vacunado automática de memorias USB, actualizaciones automáticas del motor y soporte técnico multilingüe 24/7.
Tras la instalación, lo primero que notarás de Panda Cloud Antivirus es la sencillez de su interfaz. El panel principal muestra un icono que resume la situación de seguridad. Tres grandes botones dan acceso a los análisis bajo demanda, al informe de sucesos y a las pocas opciones disponibles. Si pulsas el pequeño icono dela esquina inferior derecha, Panda Cloud Antivirus te mostrará las opciones de configuración.
Una peculiaridad de Panda Cloud Antivirus es que no requiere actualizaciones: cada vez que analiza un fichero, se conecta a la red de servidores de Panda para comprobar sobre la marcha si coincide con las firmas disponibles. La ventaja de este modelo es que Panda Cloud Antivirus puede detectar nuevos peligros y enviar muestras de malware en tiempos muy reducidos.
El consumo de memoria de Panda Cloud Antivirus es el mejor de su categoría, inferior a los 30 megabytes durante el análisis. Si algo puede achacarse a Panda Cloud Antivirus es la excesiva simpleza de su aspecto yla poca información que proporciona, algo que, por otro lado, puede gustar a muchos usuarios.
Tras la instalación, lo primero que notarás de Panda Cloud Antivirus es la sencillez de su interfaz. El panel principal muestra un icono que resume la situación de seguridad. Tres grandes botones dan acceso a los análisis bajo demanda, al informe de sucesos y a las pocas opciones disponibles. Si pulsas el pequeño icono dela esquina inferior derecha, Panda Cloud Antivirus te mostrará las opciones de configuración.
Una peculiaridad de Panda Cloud Antivirus es que no requiere actualizaciones: cada vez que analiza un fichero, se conecta a la red de servidores de Panda para comprobar sobre la marcha si coincide con las firmas disponibles. La ventaja de este modelo es que Panda Cloud Antivirus puede detectar nuevos peligros y enviar muestras de malware en tiempos muy reducidos.
El consumo de memoria de Panda Cloud Antivirus es el mejor de su categoría, inferior a los 30 megabytes durante el análisis. Si algo puede achacarse a Panda Cloud Antivirus es la excesiva simpleza de su aspecto yla poca información que proporciona, algo que, por otro lado, puede gustar a muchos usuarios.
Otras configuraciones
Configuracion de Ubuntu
1- Actualizar S.O.
Sistema/Administración/Gestor de Actualizaciones
Se te mostrará una lista de repositorios o "Canales”. Selecciona haciendo clic en las respectivas casillas.
5- Crear nuevos usuarios
Sistema/Administración/Gestor de Actualizaciones
Damos a la pestaña comprobar e instalamos la actualizaciones que necesitemos
2- Otros gestores y repositorios de software
Ve a "Sistema" > "Administración" > "Orígenes del Software". Tendrás que introducir tu contraseña en este punto.
Se te mostrará una lista de repositorios o "Canales”. Selecciona haciendo clic en las respectivas casillas.
Haz click en Cerrar para guardar los cambios. Una ventana de diálogo debe aparecer, preguntándote si quieres actualizar la lista de repositorios. Haz click en Recargar para aplicar los cambios.
Integración con el Gestor de Paquetes Synaptic
La siguiente vez que uses el gestor de paquetes Synaptic, haz clic en el botón ‘’’Recargar para que recargue los nuevos repositorios de software.También puedes gestionar los repositorios de software desde Synaptic seleccionando "Configuración" > "Repositorios".
3- Comprobar hardware
Sistema/Administración/Comprobación de sistema
 | |||
| Seguimos el test de comprobación |
4- Instalación de un nuevo hardware y localización de drivers
Sistema/Administración/Controladores adicionales
5- Crear nuevos usuarios
Paso1
sistema /administracion /usuarios y grupos
Paso 2
desbloquear para tener acceso
Paso 3
Dar contraseña y dar a autentificar para poder acceder y demostrar que tiene privilegios.
Paso 4
añadir nuevo usuario
Paso 5
Añadir el nuevo usuario introduciendo dos veces la contraseña para comprobar que no a habido errores en el tecleo
Paso 6
en la pestaña privilegios elegimos los privilegios que se da a cada usuario como no acceder al cd rom, tener privilegios del administrador o poder compartir carpeta.
Paso 7
Damos en la pestaña de avanzado y seleccionamos la ubicacion del directorio del nuevo usuario pero este debe ser unico para cada usuario
Paso 8
Por ultimo damos a aceptar y el nuevo usuario saldra en la parte de configuración
¿Como crear un acceso directo en el menu lugares y en el escritorio?
Lugares/Equipo/arrastras lo que quieres como acceso directo al panel de la izquierda
Para crear un acceso directo en el escritorio se arrastra la app
Para crear un acceso directo en el escritorio se arrastra la app
S.O. Linux, distribucion Ubuntu
Formas de ejecutar una aplicación:
1ª Pinchando en el icono de la aplicación
Instalar Programas:
- Desdes el Terminal: sudo apt- get install "programa"
- Aplicaciones/ añadir o quitar programas
- Sistema/Administración/Gestor de paquetes synaptic
1ª Pinchando en el icono de la aplicación
2ª Terminal
Aplicaciones/Accesorios/Terminal/"nombre de la aplicación"
3ª Pulsando Alt F2
 | ||
| Escribimos la aplicación a ejecutar |
Gestionar los menús:
Sistema/preferencias/menú principal
Puedes añadir o quitar cualquier elemento del menú de ubuntuInstalar Programas:
- Desdes el Terminal: sudo apt- get install "programa"
- Aplicaciones/ añadir o quitar programas
- Sistema/Administración/Gestor de paquetes synaptic
miércoles, 4 de mayo de 2011
GAG, EL GESTOR DE ARRANQUE GRAFICO
GAG es un programa gestor de arranque, esto es, un programa que se carga en el momento de arrancar el ordenador y que permite elegir que sistema operativo, de entre los que haya instalados en el disco duro, se quiere cargar.
Sus caracteristicas mas importantes son:
- Permite arrancar hasta 9 sistemas operativos diferentes.
- Puede arrancar sistemas operativos instalados tanto en particiones primarias como extendidas, en cualquiera de los discos duros instalados en el ordenador.
- Puede ser instalado desde casi cualquier sistema operativo.
- No necesita una particion propia, sino que se instala en la primera pista del disco duro, la cual se encuentra, por diseño, reservada para este tipo de funciones. Tambien puede ser instalado en disquete, sin tocar para nada el disco duro.
- Incluye un temporizador que permite arrancar un sistema operativo por defecto.
- La configuracion del programa puede ser protegida con clave.
- Todo el programa funciona en modo grafico (necesita una VGA o superior para funcionar), e incluye multitud de iconos para cada tipo de sistema operativo disponible en PC.
- Oculta particiones primarias de modo que se pueden tener varios DOS y/o Windows en un mismo disco duro.
- Permite poner claves independientes a cada sistema operativo, para restringir el acceso a cada uno.
- Facil de traducir a cualquier lengua.
- Puede intercambiar discos duros, permitiendo arrancar desde el segundo disco duro sistemas operativos como MS-DOS.
- Incluye el sistema SafeBoot, que permite seguir arrancando el disco duro incluso en caso de que GAG sea sobreescrito por accidente.
- Soporta varios tipos de teclados internacionales (QWERTY, AZERTY, QWERTZ y DVORAK).
- Soporta discos duros de hasta 4 terabytes (4096 gigabytes).
- Totalmente gratuito (se distribuye bajo licencia GPL con fuentes incluidas).
Como instalar:
1.Quemar ISO
2. Reiniciar PC
3. Tecla C
4. Elegir icono sistema operativo
5. Añadir sistema operativo
6. Grabar disco duro y dar al menu principal
1.Quemar ISO
2. Reiniciar PC
3. Tecla C
4. Elegir icono sistema operativo
5. Añadir sistema operativo
6. Grabar disco duro y dar al menu principal
Configuración de Windows
1. Actualización del sistema operativo
2. Recuperación del sistema operativo
Elegiremos entre crear un nuevo punto de restauración o restaurar el sistema al punto anterior
3. Creación de usuarios y grupos
4. Configuración de la red
a) Identificar el equipo
Propiedades del sistema/nombre del equipo/cambiar
b) Configurar conexión de red
c) Configurar protocolo de la red
5. Desistalar aplicaciones
a) Desde el propio programa
b) Agregar o quitar programas
Formas de acceder: Desde el panel de control o con la consola escribiendo APPWIZ.CPL
| Inicio/Panel de control/Actualizaciones automáticas |
Elegiremos entre crear un nuevo punto de restauración o restaurar el sistema al punto anterior
3. Creación de usuarios y grupos
| Inicio/Panel de control/Cuentas de usuario |
a) Identificar el equipo
Propiedades del sistema/nombre del equipo/cambiar
b) Configurar conexión de red
c) Configurar protocolo de la red
5. Desistalar aplicaciones
a) Desde el propio programa
b) Agregar o quitar programas
Formas de acceder: Desde el panel de control o con la consola escribiendo APPWIZ.CPL
Suscribirse a:
Entradas (Atom)