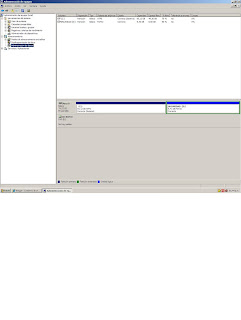Es una aplicacion que permite llevar en el pendrive diferentes programas sin necesidad de su instalacion.
MIS APPS UTILES:
jueves, 16 de junio de 2011
lunes, 30 de mayo de 2011
Gestion del disco duro
- Tipos de particiones:
- Primarias
- Extendidas (logicas)
- Software:
- EASEUS Partition Master Home Edition
- Norton Partition Magic
- CompuApps SwissKnife
- Acronis Disk Director Suite
- Tutorial:
- Particion de Mi PC
Tipos de Virus
Tipos de Vírus Informáticos
Todos los virus tiene en comun una caracteristica, y es que crean efectos perniciosos. A continuación te presentamos la clasificacion de los virus informaticos, basada en el daño que causan y efectos que provocan.Caballo de Troya:
Es un programa dañino que se oculta en otro programa legítimo, y que produce sus efectos perniciosos al ejecutarse este ultimo. En este caso, no es capaz de infectar otros archivos o soportes, y sólo se ejecuta una vez, aunque es suficiente, en la mayoría de las ocasiones, para causar su efecto destructivo.Gusano o Worm:
Es un programa cuya única finalidad es la de ir consumiendo la memoria del sistema, se copia asi mismo sucesivamente, hasta que desborda la RAM, siendo ésta su única acción maligna.Virus de macros:
Un macro es una secuencia de oredenes de teclado y mouse asignadas a una sola tecla, símbolo o comando. Son muy utiles cuando este grupo de instrucciones se necesitan repetidamente. Los virus de macros afectan a archivos y plantillas que los contienen, haciendose pasar por una macro y actuaran hasta que el archivo se abra o utilice.Virus de sobreescritura:
Sobreescriben en el interior de los archivos atacados, haciendo que se pierda el contenido de los mismos.Virus de Programa:
Comúnmente infectan archivos con extensiones .EXE, .COM, .OVL, .DRV, .BIN, .DLL, y .SYS., los dos primeros son atacados más frecuentemente por que se utilizan mas.Virus de Boot:
Son virus que infectan sectores de inicio y booteo (Boot Record) de los diskettes y el sector de arranque maestro (Master Boot Record) de los discos duros; también pueden infectar las tablas de particiones de los discos.Virus Residentes:
Se colocan automáticamente en la memoria de la computadora y desde ella esperan la ejecución de algún programa o la utilización de algún archivo.Virus de enlace o directorio:
Modifican las direcciones que permiten, a nivel interno, acceder a cada uno de los archivos existentes, y como consecuencia no es posible localizarlos y trabajar con ellos.Virus mutantes o polimórficos:
Son virus que mutan, es decir cambian ciertas partes de su código fuente haciendo uso de procesos de encriptación y de la misma tecnología que utilizan los antivirus. Debido a estas mutaciones, cada generación de virus es diferente a la versión anterior, dificultando así su detección y eliminación.Virus falso o Hoax:
Los denominados virus falsos en realidad no son virus, sino cadenas de mensajes distribuídas a través del correo electrónico y las redes. Estos mensajes normalmente informan acerca de peligros de infección de virus, los cuales mayormente son falsos y cuyo único objetivo es sobrecargar el flujo de información a través de las redes y el correo electrónico de todo el mundo.Virus Múltiples:
Son virus que infectan archivos ejecutables y sectores de booteo simultáneamente, combinando en ellos la acción de los virus de programa y de los virus de sector de arranque.Antivirus
avast! Pro Antivirus
avast! Pro Antivirus es la versión de pago de avast! Antivirus. Con sus ocho escudos, mantiene el ordenador constantemente a salvo de una gran variedad de amenazas. El nuevo módulo ZonaSegura abre un escritorio seguro del que ningún dato puede salir, y con WebRep es posible conocer de
antemano la reputación de una página web.
La sexta edición de avast! Pro Antivirus presenta pocos cambios estéticos en comparación con la anterior, pero amplía aún más el abanico de su protección. Con el módulo AutoSandbox, avast! Pro Antivirus impide que programas potencialmente dañinos puedan afectar el sistema.
La sexta edición de avast! Pro Antivirus presenta pocos cambios estéticos en comparación con la anterior, pero amplía aún más el abanico de su protección. Con el módulo AutoSandbox, avast! Pro Antivirus impide que programas potencialmente dañinos puedan afectar el sistema.
AVG Internet Security 2011
AVG Internet Security es una ambiciosa solución para protegerte contra todos los peligros actuales derivados de acceder a Internet.
En AVG Internet Security encontrarás elementos habituales en esta clase de paquetes, como antivirus, antiespías, filtro antispam y cortafuegos, que garantizan protección en tiempo real y análisis programados. AVG Internet Security también incorpora ayudas menos comunes, como protección antirootkit, antiphishing, análisis de enlaces web y protección de identidad para asegurar compras y transacciones bancarias. Y para que Windows funcione correctamente, AVG Internet Security analiza el Registro, el estado de los discos y otros aspectos para optimizar el rendimiento y evitar problemas futuros Kaspersky Internet Security 2011
En AVG Internet Security encontrarás elementos habituales en esta clase de paquetes, como antivirus, antiespías, filtro antispam y cortafuegos, que garantizan protección en tiempo real y análisis programados. AVG Internet Security también incorpora ayudas menos comunes, como protección antirootkit, antiphishing, análisis de enlaces web y protección de identidad para asegurar compras y transacciones bancarias. Y para que Windows funcione correctamente, AVG Internet Security analiza el Registro, el estado de los discos y otros aspectos para optimizar el rendimiento y evitar problemas futuros Kaspersky Internet Security 2011
Hoy en día, todos los ordenadores conectados a Internet están expuestos a un gran número de peligros. Para casos como éstos, lo ideal es contar con un aplicación como Kaspersky Internet Security. Kaspersky Internet Security es una completa solución de seguridad integrada con la que protegerás tu sistema de los principales peligros y amenazas de Internet, tales como virus, spam, programas espía, robo de información personal, estafas... Kaspersky Internet Security combina en una sola aplicación y bajo una única interfaz todas las herramientas de seguridad que necesitas: antivirus, anti-espías, cortafuegos, bloqueo de publicidad y ventanas emergentes, navegación y ejecución de programas de forma segura y control parental. Las ventajas de Kaspersky Internet Security son más que evidentes: protección total e integrada, una avanzada tecnología antivirus, consumo de recursos razonables, bases de datos actualizables a través de Internet y vigilancia en tiempo real para mantener tu PC perfectamente protegido en todo momento. ESET NOD32 Antivirus 4
ESET NOD32 AntiVirus es un antivirus de calidad y eficacia realmente impresionantes, con una certeza prácticamente absoluta de que en cada una de sus versiones detectará cualquier virus conocido y, mediante una heurística compleja, por conocer. En conjunto ESET NOD32 AntiVirus es un antivirus de primera calidad, compitiendo entre los mejores en la mayoría de las facetas de estos indispensables de los usuarios, aunque en la velocidad y la total detección basa toda su potencia, destacando del resto. Esta versión de ESET NOD32 AntiVirus se adapta a las últimas tendencias en lo que a interfaz gráfica se refiere. La nueva interfaz es fácil de usar a más no poder, y cuenta con dos modos: normal y avanzado Norton Internet Security 2011
Norton Internet Security 2011 es la última versión de una suite de seguridad clásica. Consta de antivirus, cortafuegos, protección web, medidor de rendimiento, control parental e incluso un escaner de red sencillo.
En el último año, Symantec ha mejorado muchísimo el rendimiento y estabilidad del programa, algo que se nota desde la instalación, una de las más rápidas del mercado. Norton Internet Security 2011 tarda poquísimo en desplegar su perímetro de seguridad en tu ordenador.
Seguridad que, por otro lado, aprovecha al máximo la experiencia de Symantec. El antivirus es muy simple, pero fiable y veloz. Un cortafuegos inteligente mantiene tu red a salvo de intrusiones, mientras que el filtro web de Norton Internet Security evita que seas presa fácil de virus, phishing y contenido peligroso mientras navegas.
Norton Internet Security es una colección de herramientas excelentes, con abundantes opciones y un rendimiento envidiable. ¿Su mayor defecto? La sencillez de los módulos, que puede no gustar a los usuarios avanzados.
Panda Cloud Antivirus PRO
Panda Cloud Antivirus emplea una filosofía de protección distinta: su capacidad para detectar y eliminar virus, troyanos, spyware y otros peligros se basa en una red de servidores que facilita la recolección de muestras y el despliegue de firmas. La versión Pro de Panda Cloud Antivirus incluye análisis de comportamiento, vacunado automática de memorias USB, actualizaciones automáticas del motor y soporte técnico multilingüe 24/7.
Tras la instalación, lo primero que notarás de Panda Cloud Antivirus es la sencillez de su interfaz. El panel principal muestra un icono que resume la situación de seguridad. Tres grandes botones dan acceso a los análisis bajo demanda, al informe de sucesos y a las pocas opciones disponibles. Si pulsas el pequeño icono dela esquina inferior derecha, Panda Cloud Antivirus te mostrará las opciones de configuración.
Una peculiaridad de Panda Cloud Antivirus es que no requiere actualizaciones: cada vez que analiza un fichero, se conecta a la red de servidores de Panda para comprobar sobre la marcha si coincide con las firmas disponibles. La ventaja de este modelo es que Panda Cloud Antivirus puede detectar nuevos peligros y enviar muestras de malware en tiempos muy reducidos.
El consumo de memoria de Panda Cloud Antivirus es el mejor de su categoría, inferior a los 30 megabytes durante el análisis. Si algo puede achacarse a Panda Cloud Antivirus es la excesiva simpleza de su aspecto yla poca información que proporciona, algo que, por otro lado, puede gustar a muchos usuarios.
Tras la instalación, lo primero que notarás de Panda Cloud Antivirus es la sencillez de su interfaz. El panel principal muestra un icono que resume la situación de seguridad. Tres grandes botones dan acceso a los análisis bajo demanda, al informe de sucesos y a las pocas opciones disponibles. Si pulsas el pequeño icono dela esquina inferior derecha, Panda Cloud Antivirus te mostrará las opciones de configuración.
Una peculiaridad de Panda Cloud Antivirus es que no requiere actualizaciones: cada vez que analiza un fichero, se conecta a la red de servidores de Panda para comprobar sobre la marcha si coincide con las firmas disponibles. La ventaja de este modelo es que Panda Cloud Antivirus puede detectar nuevos peligros y enviar muestras de malware en tiempos muy reducidos.
El consumo de memoria de Panda Cloud Antivirus es el mejor de su categoría, inferior a los 30 megabytes durante el análisis. Si algo puede achacarse a Panda Cloud Antivirus es la excesiva simpleza de su aspecto yla poca información que proporciona, algo que, por otro lado, puede gustar a muchos usuarios.
Otras configuraciones
Configuracion de Ubuntu
1- Actualizar S.O.
Sistema/Administración/Gestor de Actualizaciones
Se te mostrará una lista de repositorios o "Canales”. Selecciona haciendo clic en las respectivas casillas.
5- Crear nuevos usuarios
Sistema/Administración/Gestor de Actualizaciones
Damos a la pestaña comprobar e instalamos la actualizaciones que necesitemos
2- Otros gestores y repositorios de software
Ve a "Sistema" > "Administración" > "Orígenes del Software". Tendrás que introducir tu contraseña en este punto.
Se te mostrará una lista de repositorios o "Canales”. Selecciona haciendo clic en las respectivas casillas.
Haz click en Cerrar para guardar los cambios. Una ventana de diálogo debe aparecer, preguntándote si quieres actualizar la lista de repositorios. Haz click en Recargar para aplicar los cambios.
Integración con el Gestor de Paquetes Synaptic
La siguiente vez que uses el gestor de paquetes Synaptic, haz clic en el botón ‘’’Recargar para que recargue los nuevos repositorios de software.También puedes gestionar los repositorios de software desde Synaptic seleccionando "Configuración" > "Repositorios".
3- Comprobar hardware
Sistema/Administración/Comprobación de sistema
 | |||
| Seguimos el test de comprobación |
4- Instalación de un nuevo hardware y localización de drivers
Sistema/Administración/Controladores adicionales
5- Crear nuevos usuarios
Paso1
sistema /administracion /usuarios y grupos
Paso 2
desbloquear para tener acceso
Paso 3
Dar contraseña y dar a autentificar para poder acceder y demostrar que tiene privilegios.
Paso 4
añadir nuevo usuario
Paso 5
Añadir el nuevo usuario introduciendo dos veces la contraseña para comprobar que no a habido errores en el tecleo
Paso 6
en la pestaña privilegios elegimos los privilegios que se da a cada usuario como no acceder al cd rom, tener privilegios del administrador o poder compartir carpeta.
Paso 7
Damos en la pestaña de avanzado y seleccionamos la ubicacion del directorio del nuevo usuario pero este debe ser unico para cada usuario
Paso 8
Por ultimo damos a aceptar y el nuevo usuario saldra en la parte de configuración
¿Como crear un acceso directo en el menu lugares y en el escritorio?
Lugares/Equipo/arrastras lo que quieres como acceso directo al panel de la izquierda
Para crear un acceso directo en el escritorio se arrastra la app
Para crear un acceso directo en el escritorio se arrastra la app
S.O. Linux, distribucion Ubuntu
Formas de ejecutar una aplicación:
1ª Pinchando en el icono de la aplicación
Instalar Programas:
- Desdes el Terminal: sudo apt- get install "programa"
- Aplicaciones/ añadir o quitar programas
- Sistema/Administración/Gestor de paquetes synaptic
1ª Pinchando en el icono de la aplicación
2ª Terminal
Aplicaciones/Accesorios/Terminal/"nombre de la aplicación"
3ª Pulsando Alt F2
 | ||
| Escribimos la aplicación a ejecutar |
Gestionar los menús:
Sistema/preferencias/menú principal
Puedes añadir o quitar cualquier elemento del menú de ubuntuInstalar Programas:
- Desdes el Terminal: sudo apt- get install "programa"
- Aplicaciones/ añadir o quitar programas
- Sistema/Administración/Gestor de paquetes synaptic
miércoles, 4 de mayo de 2011
GAG, EL GESTOR DE ARRANQUE GRAFICO
GAG es un programa gestor de arranque, esto es, un programa que se carga en el momento de arrancar el ordenador y que permite elegir que sistema operativo, de entre los que haya instalados en el disco duro, se quiere cargar.
Sus caracteristicas mas importantes son:
- Permite arrancar hasta 9 sistemas operativos diferentes.
- Puede arrancar sistemas operativos instalados tanto en particiones primarias como extendidas, en cualquiera de los discos duros instalados en el ordenador.
- Puede ser instalado desde casi cualquier sistema operativo.
- No necesita una particion propia, sino que se instala en la primera pista del disco duro, la cual se encuentra, por diseño, reservada para este tipo de funciones. Tambien puede ser instalado en disquete, sin tocar para nada el disco duro.
- Incluye un temporizador que permite arrancar un sistema operativo por defecto.
- La configuracion del programa puede ser protegida con clave.
- Todo el programa funciona en modo grafico (necesita una VGA o superior para funcionar), e incluye multitud de iconos para cada tipo de sistema operativo disponible en PC.
- Oculta particiones primarias de modo que se pueden tener varios DOS y/o Windows en un mismo disco duro.
- Permite poner claves independientes a cada sistema operativo, para restringir el acceso a cada uno.
- Facil de traducir a cualquier lengua.
- Puede intercambiar discos duros, permitiendo arrancar desde el segundo disco duro sistemas operativos como MS-DOS.
- Incluye el sistema SafeBoot, que permite seguir arrancando el disco duro incluso en caso de que GAG sea sobreescrito por accidente.
- Soporta varios tipos de teclados internacionales (QWERTY, AZERTY, QWERTZ y DVORAK).
- Soporta discos duros de hasta 4 terabytes (4096 gigabytes).
- Totalmente gratuito (se distribuye bajo licencia GPL con fuentes incluidas).
Como instalar:
1.Quemar ISO
2. Reiniciar PC
3. Tecla C
4. Elegir icono sistema operativo
5. Añadir sistema operativo
6. Grabar disco duro y dar al menu principal
1.Quemar ISO
2. Reiniciar PC
3. Tecla C
4. Elegir icono sistema operativo
5. Añadir sistema operativo
6. Grabar disco duro y dar al menu principal
Configuración de Windows
1. Actualización del sistema operativo
2. Recuperación del sistema operativo
Elegiremos entre crear un nuevo punto de restauración o restaurar el sistema al punto anterior
3. Creación de usuarios y grupos
4. Configuración de la red
a) Identificar el equipo
Propiedades del sistema/nombre del equipo/cambiar
b) Configurar conexión de red
c) Configurar protocolo de la red
5. Desistalar aplicaciones
a) Desde el propio programa
b) Agregar o quitar programas
Formas de acceder: Desde el panel de control o con la consola escribiendo APPWIZ.CPL
| Inicio/Panel de control/Actualizaciones automáticas |
Elegiremos entre crear un nuevo punto de restauración o restaurar el sistema al punto anterior
3. Creación de usuarios y grupos
| Inicio/Panel de control/Cuentas de usuario |
a) Identificar el equipo
Propiedades del sistema/nombre del equipo/cambiar
b) Configurar conexión de red
c) Configurar protocolo de la red
5. Desistalar aplicaciones
a) Desde el propio programa
b) Agregar o quitar programas
Formas de acceder: Desde el panel de control o con la consola escribiendo APPWIZ.CPL
jueves, 17 de marzo de 2011
Controladores
DEFINICIÓN
Para la informática, un controlador o driver es un programa informático que posibilita la información entre el sistema operativo de una computadora y un periférico o hardware. El controlador ofrece una interfaz que permite el uso del periférico.
Lo que hace el controlador es indicarle al sistema operativo cómo debe controlar el periférico y como comunicarse con el. Por eso existen tantos controladores como periféricos.
TIPOS
Controladores de dispositivos o hardware
Es un componente de software usado por el sistema para poder interactuar con el hardware.
Controladores de impresoras
Es un software que convierte datos a ser impresos a una forma específica para una impresora.
Controlador de clase
Es un tipo de controlador de dispositivos que puede operar con gran cantidad de diversos dispositivos del mismo tipo.
Controlador lógico programable
Tipo de dispositivo electrónico muy usado en la automatización.
Controlador de periféricos (controller)
No debe de ser confundida con el controlador de dispositivos. El controlador de dispositivos. La controladora es un hardware incluido en un dispositivo que permite interactuar con la CPU.
Controlador wrapper o driver wrapper
Aquel controlador que permite que emplear un dispositivo desde un sistema operativo no soportado.
Controlador o driver JDBC
Es un componente de software que les permite a las aplicaciones JAVA acceder a una base de datos.
martes, 15 de marzo de 2011
Windows XP Angelical (Desatendido)
Programas de Illusion® V2.
Lista de Programas Incluidos [SoftPack© (Windows Post Instalation)]
***********
Utilidades
***********
Unlocker 1.8.7
Everest Ultimate Edition 4.0.976
CCleaner 2.08.588
VirtualBOX
Adobe Reader 8.12
K-Lite Code Pack 3.8.5 Full
Your Unistaller 2008 PRO
****************
Personaliza tu PC
****************
Zune Desktop Theme
*********
Internet
*********
Internet Explorer 7 ( Incluido en el S.O)
Mozilla Firefox 3 Final
Opera 9.50
Flash 9.0 Shockwave 11.0.0.429
Java 6 Update 6
************
Internet P2P
************
Ares Regular 2.0.9
FlashGet 1.9.6
Pando 1.9.5.3
LimeWire PRO v4.16.7
uTorrent 1.7
***********
Mensajeria
***********
Windows Live Messenger 8.5 Final
Windows Live Messenger 9.0 BETA (Español)
Windows Live Mail
Yahoo! Messenger 9 BETA Spanish
MsgPlus Live 4.60
Messenger Discovery Live 1.4.5408
**************
Reproductores
**************
Windows Media Player 11 (Incluido en el S.O)
BSPlayer PRO 2.22
Aimp 2.09
Winamp 5.33 PRO Aero Skin
PowerDVD 7 Deluxe
QT Lite 1.11
**********
Seguridad
**********
ESET NOD32 Antivirus Bussines 3.0
Kaspersky Anti-Virus 7.0
Spybot Search and Destroy
USB Disk Security 5.0
***********
Compresión
************
Winzip 11.1 (Español)
7zip
WinRAR 3.80 Final
WinRAR Crystal 2008 (Ingles- Opcional)
***********
Grabación
***********
DVD Shink 3.2
Ashampoo Burning Studio 2008 (Multilenguaje)
Nero Lite 8.3.2.1
Slysoft CloneDVD 2.9
UltraISO Premium 9.12
*********
Sistema
*********
Microsoft .NET Framework 3.5
Microsoft .NET Framework 3.0 (Incluido en el S.O)
Microsoft .NET Framework 2.0 (Incluido en el S.O)
Steganos Security Suite 2007
DirectX 10 for Windows XP 2008
TuneUP Utilities 2008 (Español)
**********
Ofimática
**********
Microsoft Office Enterprise 2007
Microsoft Office 2003 SP2
Microsoft Office 2007 Suite SERVICE PACK 1
Save PDF (Complemento)
Damn NFO Viewer
********
Efectos
********
Efectos de Windows Vista® Ultimate.
Reguisitos:
Luego de haber descargado las 20 partes, las mueven a una carpeta aparte a su gusto ( Ej.: "D:\Illusion\" ) y, teniendo instalado algún descompresor al estilo WinRAR, le dan click derecho y eligen la opción "Extraer aquí"... Cuando termine el proceso, verán que se ha creado un archivo llamado "Illusion V2.iso", el cual es la imágen del disco a grabar. Van a necesitar un disco DVD5 (4.7 GB) y previamente habiendo insertado el mismo en la grabadora, proceden a abrir la imágen mencionada con algún software al estilo Nero o UltraISO, seleccionan la velocidad mínima de grabación, que por lo general saben ser 4x / 8x y le dan click a "Grabar".
Al haber finalizado el proceso de grabación, pueden pasar directamente a formatear la PC. Para ello es altamente recomendable crear un Back-Up de sus datos más importantes, o más bien, particionar el disco en dos, para tener como resultado los discos "C:" (Windows) y "D:" (Mis documentos, datos, etc...). Para lograrlo pueden utilizar un software llamado "Norton Partition Magic", el cual es muy simple y se consigue fácilmente. Ésto en caso de que no lo hayan hecho, por lo que es normal que varios users manden MP preguntando si se borran sus cosas importantes de la PC.
Ok, más tarde procedemos a configurar el SetUp desde la BIOS, para ello reiniciamos la PC y, al momento en que se prende la pantalla presionar rápidamente la tecla "Supr" (o "Del" en su defecto), la cual es la más común, sino varía según su modelo de placa y BIOS en teclas como F1, F2, F10, F12 o mediante una combinación de teclas.
Después vamos a la opción del menú donde dice "BIOS Features Setup" o algo por el estilo, ingresamos y vamos a ver 3 ó 4 dispositivos ordenados numéricamente, los cuales son la Diskettera o Floppy (si es que está habilitada), la lectora de DVD, y el disco duro (por lo general su nombre sabe estar precedido de la sigla "HD" seguida de numeros y letras, según el fabricante). Deberían quedar:
1- Lectora DVD
2- Disco Duro
3- Floppy (si no la utilizan o directamente no tienen, deshabilítenla)
Ahora se fijan en el panel derecho o superior de su BIOS donde dice "Save/Guardar Config. and Exit" y presionan la tecla que le corresponde a tal opción, por lo general "F10"
Ahora se reinicia la PC y bootea desde la lectora, detectando así el disco con el Illusion V2, les da un tiempo aprox. de 8 segundos para presionar una tecla si quieren arrancar desde el DVD, de lo contrario se iniciará el Windows normalmente.
Al presionar una tecla (cualquiera sea) comienza a cargar varios archivos que son necesarios para la instalación, donde luego les da a elegir el disco en el cual será instalado el Windows ( C: ). Al seleccionarlo les da varias opciones de formato, yo les recomiendo elegir la opción de "Formatear la partición utilizando el sistema de archivos NTFS" ya que limpia profundamente el disco no dejando error absoluto. Lleva tiempo esta opción, y más dependiendo de la capacidad de su disco. También pueden elegir el formato "rápido" (NTFS). Ahora presionan la tecla "F" y sólo les queda esperar unos 20/25 min aprox. Luego se reiniciará automáticamente un par de veces y finalmente se les abrirá un menú (WPI) para seleccionar los progrmas que deseen instalar.
Al instalarlo, es probable que aparezcan algunas ventanas o peticiones de reinicio, no toquen nada porque puede haber error en la instalación y tendrán que reinstalar
Windows. Es un sistema totalmente desatendido, por ello no necesita la intervención del usuario mas que al principio para elegir la partición, y al final para seleccionar los programas a instalar.
Bueno gente, ojalá les sirva mi aporte y espero que este SO sea de su agrado.
EDIT: Arreglado el link nro 13... Está subido a RS, ya que cuando intento en MU me tira error. Mil disculpas por la demora y muchas gracias a todos los que me avisaron por MP. Saludos.
Lista de Programas Incluidos [SoftPack© (Windows Post Instalation)]
***********
Utilidades
***********
Unlocker 1.8.7
Everest Ultimate Edition 4.0.976
CCleaner 2.08.588
VirtualBOX
Adobe Reader 8.12
K-Lite Code Pack 3.8.5 Full
Your Unistaller 2008 PRO
****************
Personaliza tu PC
****************
Zune Desktop Theme
*********
Internet
*********
Internet Explorer 7 ( Incluido en el S.O)
Mozilla Firefox 3 Final
Opera 9.50
Flash 9.0 Shockwave 11.0.0.429
Java 6 Update 6
************
Internet P2P
************
Ares Regular 2.0.9
FlashGet 1.9.6
Pando 1.9.5.3
LimeWire PRO v4.16.7
uTorrent 1.7
***********
Mensajeria
***********
Windows Live Messenger 8.5 Final
Windows Live Messenger 9.0 BETA (Español)
Windows Live Mail
Yahoo! Messenger 9 BETA Spanish
MsgPlus Live 4.60
Messenger Discovery Live 1.4.5408
**************
Reproductores
**************
Windows Media Player 11 (Incluido en el S.O)
BSPlayer PRO 2.22
Aimp 2.09
Winamp 5.33 PRO Aero Skin
PowerDVD 7 Deluxe
QT Lite 1.11
**********
Seguridad
**********
ESET NOD32 Antivirus Bussines 3.0
Kaspersky Anti-Virus 7.0
Spybot Search and Destroy
USB Disk Security 5.0
***********
Compresión
************
Winzip 11.1 (Español)
7zip
WinRAR 3.80 Final
WinRAR Crystal 2008 (Ingles- Opcional)
***********
Grabación
***********
DVD Shink 3.2
Ashampoo Burning Studio 2008 (Multilenguaje)
Nero Lite 8.3.2.1
Slysoft CloneDVD 2.9
UltraISO Premium 9.12
*********
Sistema
*********
Microsoft .NET Framework 3.5
Microsoft .NET Framework 3.0 (Incluido en el S.O)
Microsoft .NET Framework 2.0 (Incluido en el S.O)
Steganos Security Suite 2007
DirectX 10 for Windows XP 2008
TuneUP Utilities 2008 (Español)
**********
Ofimática
**********
Microsoft Office Enterprise 2007
Microsoft Office 2003 SP2
Microsoft Office 2007 Suite SERVICE PACK 1
Save PDF (Complemento)
Damn NFO Viewer
********
Efectos
********
Efectos de Windows Vista® Ultimate.
Reguisitos:
- 500 Mhz de procesador o superior
- 128 MB de RAM (recomendado 256)
- Tarjeta de video y monitor compatibles con resolución de 800x600 con profundidad de color de 24 bits
- 3 GB (o más) libres para su instalación
- Tarjeta de sonido
- Teclado, mouse u otro dispositivo señalador compatible con WinXP
- Unidad de DVD-ROM
:::CÓMO GRABAR:::
Luego de haber descargado las 20 partes, las mueven a una carpeta aparte a su gusto ( Ej.: "D:\Illusion\" ) y, teniendo instalado algún descompresor al estilo WinRAR, le dan click derecho y eligen la opción "Extraer aquí"... Cuando termine el proceso, verán que se ha creado un archivo llamado "Illusion V2.iso", el cual es la imágen del disco a grabar. Van a necesitar un disco DVD5 (4.7 GB) y previamente habiendo insertado el mismo en la grabadora, proceden a abrir la imágen mencionada con algún software al estilo Nero o UltraISO, seleccionan la velocidad mínima de grabación, que por lo general saben ser 4x / 8x y le dan click a "Grabar".
:::CÓMO INSTALAR:::
Al haber finalizado el proceso de grabación, pueden pasar directamente a formatear la PC. Para ello es altamente recomendable crear un Back-Up de sus datos más importantes, o más bien, particionar el disco en dos, para tener como resultado los discos "C:" (Windows) y "D:" (Mis documentos, datos, etc...). Para lograrlo pueden utilizar un software llamado "Norton Partition Magic", el cual es muy simple y se consigue fácilmente. Ésto en caso de que no lo hayan hecho, por lo que es normal que varios users manden MP preguntando si se borran sus cosas importantes de la PC.
Ok, más tarde procedemos a configurar el SetUp desde la BIOS, para ello reiniciamos la PC y, al momento en que se prende la pantalla presionar rápidamente la tecla "Supr" (o "Del" en su defecto), la cual es la más común, sino varía según su modelo de placa y BIOS en teclas como F1, F2, F10, F12 o mediante una combinación de teclas.
Después vamos a la opción del menú donde dice "BIOS Features Setup" o algo por el estilo, ingresamos y vamos a ver 3 ó 4 dispositivos ordenados numéricamente, los cuales son la Diskettera o Floppy (si es que está habilitada), la lectora de DVD, y el disco duro (por lo general su nombre sabe estar precedido de la sigla "HD" seguida de numeros y letras, según el fabricante). Deberían quedar:
1- Lectora DVD
2- Disco Duro
3- Floppy (si no la utilizan o directamente no tienen, deshabilítenla)
Ahora se fijan en el panel derecho o superior de su BIOS donde dice "Save/Guardar Config. and Exit" y presionan la tecla que le corresponde a tal opción, por lo general "F10"
Ahora se reinicia la PC y bootea desde la lectora, detectando así el disco con el Illusion V2, les da un tiempo aprox. de 8 segundos para presionar una tecla si quieren arrancar desde el DVD, de lo contrario se iniciará el Windows normalmente.
Al presionar una tecla (cualquiera sea) comienza a cargar varios archivos que son necesarios para la instalación, donde luego les da a elegir el disco en el cual será instalado el Windows ( C: ). Al seleccionarlo les da varias opciones de formato, yo les recomiendo elegir la opción de "Formatear la partición utilizando el sistema de archivos NTFS" ya que limpia profundamente el disco no dejando error absoluto. Lleva tiempo esta opción, y más dependiendo de la capacidad de su disco. También pueden elegir el formato "rápido" (NTFS). Ahora presionan la tecla "F" y sólo les queda esperar unos 20/25 min aprox. Luego se reiniciará automáticamente un par de veces y finalmente se les abrirá un menú (WPI) para seleccionar los progrmas que deseen instalar.
:::ATENCIÓN:::
Al instalarlo, es probable que aparezcan algunas ventanas o peticiones de reinicio, no toquen nada porque puede haber error en la instalación y tendrán que reinstalar
Windows. Es un sistema totalmente desatendido, por ello no necesita la intervención del usuario mas que al principio para elegir la partición, y al final para seleccionar los programas a instalar.
Bueno gente, ojalá les sirva mi aporte y espero que este SO sea de su agrado.
EDIT: Arreglado el link nro 13... Está subido a RS, ya que cuando intento en MU me tira error. Mil disculpas por la demora y muchas gracias a todos los que me avisaron por MP. Saludos.
Diferentes formas de instalar Ubuntu
CD oficiales
Todos los lanzamientos de Ubuntu se proporcionan sin costo alguno. Los CD de la distribución se envían de forma gratuita a cualquier persona que los solicite mediante el servicio ShipIt (una excepción fue la versión 6.10, la cual no se llegó a distribuir de forma gratuita en CD).
También es posible descargar las imágenes ISO de los discos por descarga directa o a través de redes P2P y archivos [[Bittorrent torrents, reduciendo así la carga en los servidores.
Ubuntu está disponible, de forma opcional, en DVD para minimizar su dependencia de Internet.
- Instalación de escritorio (desktop): es el medio más usado por los usuarios ya que, al ser un LiveCD, permite probar Ubuntu sin hacer ningún cambio en el equipo y agrega una opción para instalarlo permanentemente más tarde.
- Instalación en servidores (server): permite instalar Ubuntu permanentemente en una computadora usada como servidor. No instala una interfaz gráfica de usuario por defecto.
- Instalación alternativa (alternate): facilita la creación de sistemas OEMLVMRAID y la instalación en equipos con poca memoria RAM gracias al uso de un instalador a modo de texto. pre-configurados, configuración automatizada de despliegues, actualización desde instalaciones anteriores sin acceso a la red, gestión de particiones o
Otras instalaciones
- Wubi: un instalador libre y oficial de Ubuntu para sistemas operativos Windows cuyo objetivo es el de permitir que usuarios de ese sistema, no acostumbrados a Linux, puedan probar Ubuntu sin el riesgo de perder información durante un formateo o la modificación de particiones. El programa viene de serie en el LiveCD de Ubuntu, aunque es posible descargarlo de la página oficial.
- LiveUSB: una herramienta que viene de serie y que permite la creación de un LiveUSB de la distribución, de modo que se pueda cargar el sistema desde una memoria USB permitiendo guardar datos y configuraciones en el mismo, pero con la limitación de que sólo funciona en una computadora cuya placa base soporte el arranque desde un medio USB.
- Live CD/DVD personalizado: existen herramientas como Reconstructor, UCKremastersys que permiten a cualquiera crear fácilmente un LiveCD/DVD personalizado de una instalación existente de Ubuntu.
- CD de instalación mediante red: se trata de una imagen ISO de apenas unos 10 MB que contiene los paquetes necesarios para descargar el sistema base desde los repositorios oficiales de Ubuntu y posteriormente elegir el escritorio deseado.
- USAR UBUNTU DESDE UN LIVE-CD
Y si no lo quieres instalar pero quieres probarlo, tan sencillo como meter el CD/DVD en tu lector y dejar que arranque, aparecera el entorno Gnome del escritorio, podras navegar, abrir documentos, ver videos, etc… Es un sistema limitado pues para descubrir todo su potencial tienes que instalarlo. Pero al menos te permite acercarte a este sistema operativo navegando por los elementos del entorno de escritorio: menus, aplicaciones, carpetas…
Si te gusta entonces lo instalas, si no simplemente sacas el CD del lector y reinicias tu maquina. Ya la vuelves a tener como antes.
Si decides instalar ubuntu y tienes otro sistema operativo instalado en la maquina, seguramente tendras que utilizar GParted para preparar las particiones en tu disco duro o redimensionar la particion.
- USAR UBUNTU UTILIZANDO UNA MAQUINA VIRTUAL Otra opcion para poder usar Ubuntu desde nuestro Sistema operativo es mediante una maquina virtual. Como pueden ser por ejemplo Vmware o VirtualBox. Eso si, no esperes poder usar los efectos graficos de Compiz Fusion o similares, pues la tarjeta grafica que se emulan con estas maquinas virtuales esta limitada.
Con una aplicacion como VirtualBox creamos maquinas virtuales, una maquina virtual es una especie de emulador (no es exacto, pero para que me entiendas) que nos permite crear una maquina dentro de una maquina utilizando recursos de la principal. Por ejemplo podriamos estar usando Windows en un PC con 2 GB de RAM y 300 GB de disco duro y crear una maquina virtual con 1 GB de RAM y 100 GB de disco para emular un Mac OS X, o cualquier otro sistema operativo diferente.
En este post te comento la instalacion de Windows Vista en Ubuntu, el proceso seria identico pero a la inversa. Deberias descargarte VirtualBox para Windows, crear una maquina virtual y una vez creada insertar el CD/DVD de Ubuntu para instalarlo dentro de la maquina virtual. El proceso de instalacion es identico al que hemos visto al comienzo de este articulo. Una vez que termines tendras instalado Ubuntu dentro de un fichero imagen que usa la maquina virtual y podras usarlo como si fuera una aplicacion mas de Windows.
Como comentaba dejo aqui el enlace al tutorial, contiene instrucciones de como crear una maquina virtual, pero deberas luego sustituir lo de instalacion de Windows Vista por Ubuntu insertando el CD de este.
Virtualizacion
¿En que consiste la virtualización?
En informática, virtualización se refiere a la abstracción de los recursos de una computadora, llamada Hypervisor o VMM (Virtual Machine Monitor) que crea una capa de abstracción entre el hardware de la máquina física (host) y el sistema operativo de la máquina virtual (virtual machine, guest), siendo un medio para crear una versión virtual de un dispositivo o recurso, como un servidor, un dispositivo de almacenamiento, una red o incluso un sistema operativo, donde se divide el recurso en uno o más entornos de ejecución.
Esta capa de software (VMM) maneja, gestiona y arbitra los cuatro recursos principales de una computadora (CPU, Memoria, Red, Almacenamiento) y así podrá repartir dinámicamente dichos recursos entre todas las máquinas virtuales definidas en el computador central. De modo que nos permite tener varios ordenadores virtuales ejecutándose sobre el mismo ordenador físico.
Tal término es antiguo; se viene usando desde 1960, y ha sido aplicado a diferentes aspectos y ámbitos de la informática, desde sistemas computacionales completos, hasta capacidades o componentes individuales. Lo más importante en este tema de virtualización es la de ocultar detalles técnicos a través de la encapsulación.
La virtualización se encarga de crear una interfaz externa que esconde una implementación subyacente mediante la combinación de recursos en localizaciones físicas diferentes, o por medio de la simplificación del sistema de control. Un avanzado desarrollo de nuevas plataformas y tecnologías de virtualización han hecho que se vuelva a prestar atención a este importante concepto. De modo similar al uso de términos como “abstracción” y “orientación a objetos”, virtualización es usado en muchos contextos diferentes.
Este concepto que es realmente interesante y que se lleva desarrollando desde hace muchos años, parece que finalmente está encontrando sus caminos productivos y de desarrollo para profesionales.
La máquina virtual en general es un sistema operativo completo que corre como si estuviera instalado en una plataforma de hardware autónoma. Típicamente muchas máquinas virtuales son simuladas en un computador central. Para que el sistema operativo “guest” funcione, la simulación debe ser lo suficientemente grande (siempre dependiendo del tipo de virtualización).
Ventajas e Inconvenientes
Virtualizar el sistema operativo es una opción interesante si no queremos instalar dos sistemas operativos en el mismo ordenador, pero si por el contrario lo que hacemos es instalarlo, todos los sistemas operativos que tengamos instalados funcionaran de la misma manera que si estuvieran instalados en distintos ordenadores.
El único y pequeño inconveniente es que necesitamos un gestor de arranque que al encender nuestro ordenador nos de la opción de elegir que sistema operativo queremos utilizar, lo que conlleva a que si por ejemplo estamos en Windows y queremos cambiar a Linux deberíamos reiniciar nuestro ordenador. La virtualización por el contrario permite cambiar de sistema operativo como si se tratase de cualquier otro programa, sin embargo, esta agilidad tiene la desventaja de que un sistema operativo virtualizado no es tan potente como uno que ya estuviera instalado.
Retos de la Virtualización
- Índices de utilización más altos — Antes de la virtualización, los índices de utilización del servidor y almacenamiento en los centros de datos de la empresa rondaban menos del 50% (de hecho, del 10% al 15% de los índices de utilización fueron los mas comunes). A través de la virtualización, las cargas de trabajo pueden ser encapsuladas y transferidas a los sistemas inactivos o sin uso — lo cual significa que los sistemas existentes pueden ser consolidados, así que las compras de capacidad adicional del servidor pueden ser retrasadas o evitadas.
- Consolidación de Recursos — La virtualización permite la consolidación de múltiples recursos de TI. Más allá de la consolidación de almacenamiento, la virtualización proporciona una oportunidad para consolidar la arquitectura de sistemas, infraestructura de aplicación, datos y base de datos, interfaces, redes, escritorios, e incluso procesos de negocios, resultando en ahorros de costo y mayor eficiencia.
- Uso/costo menor energía — La electricidad requerida para que funcionen los centros de datos de clase empresarial ya no está disponible en suministros ilimitados, y el costo está en una espiral ascendente. Por cada dólar gastado en un servidor hardware, un dólar adicional es gastado en energía (incluyendo el costo de los servidores en función y los enfriadores). Utilizando virtualización para consolidar hace posible cortar el consumo total de energía y ahorrar dinero de una manera significativa.
- Ahorros de espacio — La extensión del servidor permanece como un serio problema en la mayoría de los centros de datos empresariales, pero la expansión del centro de datos no es siempre una opción, con los costos de construcción promediando miles de dólares por pie cuadrado. La virtualización puede aliviar la tensión mediante la consolidación de muchos sistemas virtuales en menos sistemas físicos.
- Recuperación de desastre/continuidad del negocio — La virtualización puede incrementar la disponibilidad de los índices del nivel de servicio en general y proporcionar nuevas opciones de soluciones para la recuperación de desastre.
- Costos de operación reducidos — La empresa promedio gasta $8 dólares en mantenimiento por cada $1 dólar invertido en nueva infraestructura. La virtualización puede cambiar el radio de servicio-a administración reducir la total carga de trabajo administrativo, y cortar el total de costos de operación.
Ventajas de la Virtualización
- Rápida incorporación de nuevos recursos para los servidores virtualizados.
- Reducción de los costes de espacio y consumo necesario de forma proporcional al índice de consolidación logrado (Estimación media 10:1).
- Administración global centralizada y simplificada.
- Nos permite gestionar nuestro CPD como un pool de recursos o agrupación de toda la capacidad de procesamiento, memoria, red y almacenamiento disponible en nuestra infraestructura
- Mejora en los procesos de clonación y copia de sistemas: Mayor facilidad para la creación de entornos de test que permiten poner en marcha nuevas aplicaciones sin impactar a la producción, agilizando el proceso de las pruebas.
- Aislamiento: un fallo general de sistema de una máquina virtual no afecta al resto de máquinas virtuales.
- Mejora de TCO y ROI.
- No sólo aporta el beneficio directo en la reducción del hardware necesario, sino también los costes asociados.
- Reduce los tiempos de parada.
- Migración en caliente de máquinas virtuales (sin pérdida de servicio) de un servidor físico a otro, eliminando la necesidad de paradas planificadas por mantenimiento de los servidores físicos.
- Balanceo dinámico de máquinas virtuales entre los servidores físicos que componen el pool de recursos, garantizando que cada máquina virtual ejecute en el servidor físico más adecuado y proporcionando un consumo de recursos homogéneo y óptimo en toda la infraestructura.
- Alto grado de satisfacción general.APLICACIONES
- VMware Workstation- VMware Server- VirtualBox- Parallels Desktop- Virtual Iron- Adeos- Mac-on-Linux- Win4BSD- Win4Lin Pro- y z/VM- openvz- Oracle VM- XenServer- Microsoft Virtual PC 2007- Hyper-V
VMwareWindows 98
Suscribirse a:
Entradas (Atom)